Лучшие программы для черчения
Содержание:
- Расположение дома на участке
- Чертёж в разрезе для дачных помещений
- Дизайн кухни и его карандашный рисунок
- Конструкторы для ПК
- Рисование электрических схем в программе Microsoft Word
- Как сделать чертеж в Word
- Программы на Андроид для черчения: ТОП лучших
- LibreCad — это сервис для двумерного проектирования и черчения
- Создание обычной схемы
- Как рисовать схемы с помощью SmartArt
- Видео описание
- AutoCAD – программа для простого черчения схем и планов
Расположение дома на участке
Когда с этажностью дома все встало на свои места, появилась определенность, будет гараж встроенным или стоящим отдельно, можно приступать к планировке частного дома. Это необходимо не только из-за эстетических соображений, но и из-за практических.
Грамотное расположение дома позволит выбрать оптимальное расстояние до ввода сетей в дом.
Также в некоторых муниципальных образованиях есть такое понятие, как красная линия. Это обязательное расстояние от края участка, выходящего на центральную улицу, до жилого дома. Где-то оно должно быть не менее пяти метров, а где-то — не более трех. Узнать эту информацию можно в местной администрации.

строить в тени дома веранду
Далее, дом на участке необходимо сориентировать по сторонам света. Как его поставить смогут решить только будущие владельцы. Кто-то руководствуется учениями фэншуй для расположения дома , кто-то принципами энергоэффективности небольшого дома, а кто-то просто собственным комфортом.
Если вы предпочитаете просыпаться рано утром, то окна спальни и кухни должны выходить на восток, окна кухни лучше не выводить на запад, так как готовка в среднестатистической семье осуществляется по вечерам, после рабочего дня, и в помещении даже без лучей закатного солнца будет достаточно жарко.

Вариант расположения коттеджа на участке в 3D
Чертёж в разрезе для дачных помещений
Двухэтажный дом, как правило, имеет не много пространства, но при хорошей планировке его будет достаточно для реализации всего необходимого.
При составлении чертежа в разрезе для каркасного здания стоит обратить внимание на то, где какую комнату необходимо разместить:
- спальные помещения лучше всего размещать так, чтобы их окна смотрели в юго-восточном или восточном направлении;
- интерьер и план кухни, ванна в доме и прихожая должны быть на западе;
- детскую комнату или помещения для гостей стоит расположить в юго-восточной или южной стороне дома.

Чертежи с размерами всех этажей дома
Правильное расположение жилых помещений позволит не только получить большое количество света в нужном месте, но также создать правильный воздухообмен между помещениями.
Чертёж в разрезе будет достаточно продуманным, но в то же время простым. Именно простота является гарантом качества и удобства использования чертежа строителями или конструкторами.
Дизайн кухни и его карандашный рисунок
Чтобы карандашом самому нарисовать проект, необходимо сначала получить истинные размеры помещения.

Готовый 3D дизайн и проект кухни
Рисунок делается в нескольких проекциях: вид сбоку, вид сзади и главный вид.
Рисунок интерьера и дизайна кухни-студии должен начинаться с разработки плана с указанием всех размеров. Кроме того, прорисовываются различные выступы и ниши.
Когда создаётся чертёж будущей кухни, обязательно показывается местонахождение бытовой техники, прорисовывается установка мебельного гарнитура. Это, в основном, касается рабочей зоны кухни и столовой. Чтобы проект был законченным, нужно на чертеже показать, как будут проложены инженерные коммуникации, где будут находиться радиаторы.

Вариант проекта и чертежа кухни в специальной программе
От правильного расположения зависит вид будущей планировки.
Когда делается профессиональная планировка, на чертежах показываются магистральные коммуникации, расположение вентилей, которые требуют свободного доступа. Иногда установка бытовой техники не позволяет воспользоваться сделанной разводкой. Для решения такой проблемы применяют гибкие шланги. Чтобы самостоятельно нарисовать интерьер небольшой кухни 6 метров, нужно при размещении мебели, учитывать все коммуникации: газ, воду, электропроводку. Установка мебели не должна мешать их нормальной работе.
https://youtube.com/watch?v=d_e10jF3NPc
Конструкторы для ПК
Большинство десктопных программ для моделирования мебели платные. Но многие разработчики предоставляют доступ к пробным версиям программного обеспечения с ограниченным тестовым периодом. У пробных версий программ зачастую урезан функционал, но даже их хватает для расчета величины шкафов.
Конструкторы мебели бывают двухмерными и трехмерными. 2D программы создают чертежи и проводят расчеты. По ним в цехах изготавливают детали для гарнитуров. Трехмерные программы позволяют создавать объемные модели. Пользователь сможет прикинуть, как будет выглядеть шкаф или гарнитур в гостиной или на кухне.
Конструкторы мебели относятся к профильным программам. Их можно использовать только для моделирования кухонных гарнитуров, шкафов. Но также существуют и более сложные программы вроде 3ds Max, LightWave 3D и т. д. Подобное программное обеспечение можно использовать для создания любых трехмерных объектов, включая мебель.
Базис-Мебельщик
Особенности программы:
- автоматически формирует чертежи на базе трехмерных моделей;
- проектируемая мебель полностью соответствует всем действующим ГОСТам, ЕСКД;
- можно импортировать модели из 3ds Max;
- автоматически создается схема сборки готового изделия.
К3-Мебель
Программа предназначена для проектирования корпусной мебели. Популярна среди мастерских, изготавливающих кухни на заказ.
bCAD Мебель
Особенности программы:
- поддерживает разработку отдельных элементов мебели;
- можно импортировать чертежи из 3ds Max и другого программного обеспечения для моделирования объектов;
- библиотеки содержат много материалов, креплений.
T-FLEX Мебель
Данный программный комплекс предназначен для разработки различных видов корпусной мебели. Представлен в 4 редакциях: салон, конструктор, эксперт, сервер. Модули можно загрузить на компьютер по отдельности или оплатить сразу все. Программа достаточно требовательна к производительности компьютера.
Особенности программы:
- подходит для разработки мебели любой сложности;
- библиотека с объектами загружается отдельно;
- читает файлы, созданные в других программах 3D-моделирования.
PRO100
Преимущества программного обеспечения:
- понятный интерфейс;
- можно работать в двухмерном или 3D режиме;
- не требовательно к производительности компьютера;
- есть функция формирования сборочных чертежей;
- в предустановленной базе предусмотрено много элементов интерьера, материалов и т. д.
Sawyer
Программа для создания карт раскроя материала. Также применяется для проектирования корпусной мебели. В настоящее время проект закрыт, разработка и поддержка программы прекращена. Приложение рассчитывает процент остатков после раскроя и больше подходит для компаний, производящих мебель.
WOODY
Особенности программного обеспечения:
- понятный интерфейс;
- можно работать со сложными деталями;
- стыковка элементов в автоматическом режиме с учетом технологических зазоров;
- импорт текстур с ПК;
- можно создавать сборочные чертежи;
- поддержка 3DS, OBN и других форматов.
Астра Конструктор Мебели
Достоинства программного обеспечения:
- большая библиотека готовых изделий и материалов;
- бесплатный конструктор и раскрой для всех пользователей;
- можно рассчитать примерную стоимость готового изделия;
- качественная 3D-визуализация проектируемых изделий.
KitchenDraw
Программа, предназначенная специально для проектирования кухонь. Есть бесплатная пробная версия. Пользователь работает с двухмерными чертежами, но при необходимости может перейти в режим трехмерной визуализации. Данный конструктор ориентирован, в первую очередь, на опытных дизайнеров.
Достоинства программы:
- большой каталог готовых элементов;
- много материалов для работы;
- есть понятное обучение для новичков.
Solidworks
Данная программа предназначена для инженерного проектирования и трехмерного моделирования. Применяется чаще всего в условиях промышленного производства. Новичкам разобраться в этой программе будет достаточно сложно. Программа платная, но в случае необходимости можно загрузить пробную версию.
Поддерживаемые программой функции:
- трехмерное моделирование;
- анимация готовой мебели;
- расчет прочности изделия;
- создание плоских и трехмерных эскизов мебели.
Рисование электрических схем в программе Microsoft Word
Для рисования электрических схем существуют большое множество программ. В этой статье я расскажу как с помощью широко известного текстового редактора Word можно быстро нарисовать электрическую принципиальную схему. Здесь специально применяю термин «рисование электрических схем» вместо «черчение электрических схем» так как считаю, что черчение подразумевает строгое выполнение чертежа схемы согласно ГОСТу, что в описываемом методе рисования электрических схем будет не всегда удобно.
Рисование электрических схем с помощью программы Microsoft Word производится с помощью набора заранее изготовленных рисунков электрорадиоэлементов, подключаемых к шаблону документа.
Как сделать чертеж в Word


Программа Компас-3D — это система автоматизированного проектирования (САПР), предоставляющая широкие возможности по созданию и оформлению конструкторской и проектной документации. Создан данный продукт отечественными разработчиками, отчего он особенно популярен в странах СНГ.
Компас 3D — программа для черчения
Не менее популярным, причем, по всему миру, является и текстовый редактор Word, созданный компанией Microsoft. В этой небольшой статье мы рассмотрим тему, которая касается обеих программ. Как вставить фрагмент из Компаса в Ворд? Этим вопросом задаются многие пользователи, часто работающие в обеих программах, и в этой статье мы дадим на него ответ.

Урок: Как вставить таблицу Word в презентацию
Забегая вперед, скажем, что в Ворд можно вставлять не только фрагменты, но и чертежи, модели, детали, созданные в системе Компас-3D. Сделать все это можно тремя разными способами, о каждом из них мы и расскажем ниже, двигаясь от простого к сложному.
Урок: Как пользоваться Компасом-3D
Вставка объекта без возможности дальнейшего редактирования
Самый простой метод вставки объекта — это создание его скриншота и последующее добавление в Word в виде обычного изображения (рисунка), непригодного для редактирования, как объект из Компаса.

1. Сделайте скриншот окна с объектом в Компасе-3D. Для этого выполните одно из нижеуказанных действий:
- нажмите клавишу «PrintScreen» на клавиатуре, откройте какой-нибудь графический редактор (например, Paint) и вставьте в него изображение из буфера обмена (CTRL+V). Сохраните файл в удобном для вас формате;
- используйте программу для создания скриншотов (например, «Скриншоты на Яндекс Диске»). Если у вас на компьютере не установлено такой программы, выбрать подходящую вам поможет наша статья.

Программы для создания скриншотов
2. Откройте Ворд, кликните в том месте, куда нужно вставить объект из Компаса в виде сохраненного скриншота.

3. Во вкладке «Вставка» нажмите кнопку «Рисунки» и выберите с помощью окна проводника сохраненный вами снимок.

Урок: Как в Word вставить рисунок

Вставка объекта в виде рисунка
Компас-3D позволяет сохранять создаваемые в нем фрагменты в виде графических файлов. Собственно, именно этой возможностью и можно воспользоваться для вставки объекта в текстовый редактор.
1. Перейдите в меню «Файл» программы Компас, выберите «Сохранить как», а затем выберите подходящий тип файла (JPEG, BMP, PNG).


2. Откройте Ворд, кликните в том месте, куда нужно добавить объект, и вставьте изображение точно таким же образом, как это описано в предыдущем пункте.

Примечание: Данный метод тоже исключает возможность редактирования вставленного объекта. То есть, вы сможете изменить его, как и любой рисунок в Word, но не сможете редактировать, как фрагмент или чертеж в Компасе.
Вставка с возможностью редактирования
И все-таки существует метод, с помощью которого вы можете вставить фрагмент или чертеж из Компаса-3D в Ворд в том же виде, в каком он находиться в САПР-программе. Объект будет доступен для редактирования непосредственно в текстовом редакторе, точнее, он будет открываться в отдельном окне Компаса.
1. Сохраните объект в стандартном формате Компаса-3D.

2. Перейдите в Word, кликните в нужном месте страницы и переключитесь во вкладку «Вставка».

3. Нажмите на кнопку «Объект», расположенную на панели быстрого доступа. Выберите пункт «Создание из файла» и нажмите «Обзор».

4. Перейдите в папку, в которой находится созданный в Компасе фрагмент, и выберите его. Нажмите «ОК».

Компас-3D будет открыт в среде Ворда, так что при необходимости вы сможете отредактировать вставленный фрагмент, чертеж или деталь, не покидая текстовый редактор.

Урок: Как чертить в Компас-3D

На этом все, теперь вы знаете, как вставить фрагмент или любой другой объект из Компаса в Ворд. Продуктивной вам работы и результативного обучения.
Программы на Андроид для черчения: ТОП лучших
Для черчения на Андроид вы можете использовать специальные программы заметно упрощающие процесс. Приложения доступны бесплатно в Google Play.
Программы для черчения, архитекторов и дизайнеров на Андроид в цифровом магазине Google Play появляются с завидной регулярностью: некоторые помогают рисовать в векторе, другие – планировать расположение объектов в кадре, третьи – рассчитывать площадь геометрических фигур, взаимодействуя с целой коллекцией формул и расчетов.
Казалось бы, среди столь обширной коллекции приложений обязаны затесаться и программы для черчения, но, как подсказывает практика, дела в жанре обстоят иначе. Кроме давно известного AutoCAD и взглянуть не на что! А потому – придется искать самородки, не обращая внимания на ограненный алмаз:
CAD Touch Free

Новичок жанра на Андроид с интуитивным интерфейсом, продуманной рабочей панелью (кнопки располагаются там, где и должны, но, если по каким-то причинам оформление не подходит, детали легко поменять, недолго покопавшись в настройках) и двумя режимами взаимодействия с чертежами и заранее подготовленными моделями.
Да, разработчики действительно предлагают просматривать и изменять стандартные 2D заготовки (поддерживаются разные форматы, и DWG от AutoCAD – тоже на месте), и изучать 3D объекты и целые сцены.
И, хотя с поставленной задачей иногда не справляются и компьютеры, в CAD Touch Free оптимизация доведена до совершенства: ни ошибок, ни лагов, ни долгих загрузок. Единственное, с чем могут возникнуть проблемы – с использованием облачных хранилищ, с которых идет загрузка исходников. А вот остальное работает, как швейцарские часы.
DWG FastView-CAD Viewer & Editor

Полнофункциональная графическая лаборатория для черчения, открывающая чертежи и документы, воссозданные в AutoCAD и иных сервисах, доступных на компьютерных операционных системах.
Из плюсов DWG FastView – бесплатное распространение (без рекламы разработчики не обошлись, но платить за подписку ежемесячно тут точно не придется), поддержка экспорта в форматах, вроде PDF, BMP или JPG (при желании на оцифрованных изображениях можно оставлять пометки для дополнительной ясности), возможность передачи получающихся работ в облачные хранилища.
С точки зрения оформления – программа слегка перегружена. Нижняя рабочая панель, частенько находящаяся над рекламным баннером, съедает слишком много свободного пространства, заставляя часами изменять детализацию или же менять способ отображения кадра.
Еще одна проблема – странные фантомные нажатия, появившиеся после некоторых обновлений приложения. Там, где размещаются уже готовые геометрические фигуры по неизвестным причинам появляются еще и «запасные», сильно мешая процессу. О проблеме разработчики знают, но исправлять ситуацию, словно и не спешат.
GnaCAD

Графический компаньон на Андроид, способный с легкостью открывать 2D и 3D чертежи любых объемов (да еще и не важно откуда – из внутренней или внешней памяти, FTP или облачных хранилищ), а затем – открывать доступ к точечному и гибкому редактированию. Из плюсов GnaCAD – возможность работать с чертежами в полуавтоматическом режиме, когда линии прокладываются по точкам и координатам, а не вручную. Еще тут легко добавлять дополнительную текстовую информацию для коллег, которым еще предстоит столкнуться с рабочими файлами, и добавлять линии «черновика», которые стираются в одно нажатие, но помогают заранее понять, еще до изменения файла, к каким последствиям приведут корректировки
Еще тут легко добавлять дополнительную текстовую информацию для коллег, которым еще предстоит столкнуться с рабочими файлами, и добавлять линии «черновика», которые стираются в одно нажатие, но помогают заранее понять, еще до изменения файла, к каким последствиям приведут корректировки
Из плюсов GnaCAD – возможность работать с чертежами в полуавтоматическом режиме, когда линии прокладываются по точкам и координатам, а не вручную. Еще тут легко добавлять дополнительную текстовую информацию для коллег, которым еще предстоит столкнуться с рабочими файлами, и добавлять линии «черновика», которые стираются в одно нажатие, но помогают заранее понять, еще до изменения файла, к каким последствиям приведут корректировки.
И напоследок – программа GnaCAD не страдает от рекламы и не заставляет каждые пять минут прерываться на просмотр промо-роликов и уведомлений, занимающих половину рекламы. Работать тут можно бесплатно и без перерывов.
LibreCad — это сервис для двумерного проектирования и черчения
Среди богатства возможностей ресурса rollap.com имеется сервис, позволяющий создавать чертежи онлайн. Речь идёт о LibreCad – довольно удобном инструменте, позволяющим проводить 2Д черчение для профессиональных целей. Сервис позволяет работать с SVG, JPG, PNG, PDF файлами, чертить с помощью мышки и клавиатуры, использовать слои, блоки, сплайны, полилинии, имеет функцию текстового редактора и так далее.
- Для работы с LibreCad перейдите по указанной выше ссылке, и нажмите на кнопку «Launch online» (запуск онлайн).
- Сервис предложит вам выбрать язык (найдите и выберите «русский») и меру длины (миллиметр).
-
После определения настроек откроется рабочее окно, где вы сможете создать и отредактировать ваш чертёж с помощью соответствующего инструментария.
- Для сохранения полученного результата необходимо подключение к облачным сервисам (Dropbox, Google Drive, OneDrive или Box), сохранение результата туда, а уже оттуда вы можете скачать ваш чертёж к себе на ПК.
Создание обычной схемы
Многофункциональный редактор компании Microsoft является отличным решением для создания и редактирования текстовых файлов. Он включает в себя различные инструменты для удобного отображения текста, такие как различные шрифты, списки, таблицы или схемы.
В арсенале пользователя имеются квадрат, прямоугольник, круг и его производные, а также другие. Чтобы воспользоваться ими необходимо:
Для создания идентичных фигур нет надобности постоянно пользоваться вставкой и повторять вышеописанные действия заново – достаточно просто копировать их стандартным способом при помощи клавиш Clrl+С и Ctrl+V.
Для выравнивания элементов они поочередно выделяются при зажатой клавише Shift. После этого необходимо перейти в раздел «Формат» верхнего меню и выбрать пункт «Выровнять» в подразделе «Упорядочить». Откроется список, где можно выровнять фигуры, например, по нижнему краю.
Как рисовать схемы с помощью SmartArt
Схема в текстовый редактор добавляется вставкой в документ рисунока SmartArt. Для этого перейдите на вкладку «Вставка» и в группе «Иллюстрации» нажмите на кнопку «SmartArt».
Появится вот такое окно. В нем нужно выбрать подходящий рисунок. Слева кликните по разделу, в примере «Иерархия», и выберите один из предложенных рисунков. Справа область предпросмотра, посмотрите, как она выглядит, и для чего больше подойдет.
Теперь приступим к размещению блоков. Удалить ненужные можно, выделив его мышкой и нажав кнопку «Delete». Уберите, таким образом, все лишние прямоугольники.
Дальше необходимо добавить блоки. Выделите тот, под которым нужно вставить дополнительные, и на вкладке «Работа с рисунками SmartArt» – «Конструктор» нажмите на кнопку «Добавить фигуру», в списке кликните по пункту «Добавить фигуру ниже».
После этого снова выделите верхний прямоугольник и добавьте еще один ниже. Здесь же Вы можете выбрать добавление нужного объекта выше выбранного блока, перед ним, или за ним.
После того, как Вы сделаете предыдущий пункт, нужно напечатать текст. Выделите область схемы и на вкладке «Работа с рисунками SmartArt» – «Конструктор» нажмите на кнопку «Область текста». Или же на левой границе нажмите на кнопку с двумя маленькими стрелочками.
Откроется сбоку небольшое окошко. В нем нужно ввести текст для каждого из блоков. Здесь маркерами обозначены уровни, а кликнув напротив маркера можно посмотреть, куда будет вписан текст.
Напишите напротив каждого маркера, какой текст должен быть в каком объекте.
Когда все заполните окно для добавления текста можно закрыть, нажав в нем на крестик.
Теперь можно поработать над внешним видом самой схемы. Для этого выделите ее и перейдите на вкладку «Работа с рисунками SmartArt» – «Конструктор». В группе «Стили SmartArt» можете выбрать любой другой стиль.
Также можно «Изменить цвета» схемы, кликнув по соответствующей кнопке.
Если Вам не сильно подошел выбранный вид, можете изменить его в соответствующей группе. Наведите курсор на любой из предложенных макетов, чтобы посмотреть, как будет выглядеть Ваша схема. Если этот макет подойдет больше, кликните по нему, чтобы выбрать.
Перейдя на вкладку «Работа с рисунками SmartArt» – «Формат» можно изменить любую фигуру или текст. Например, выделим фигуру, нажмем «Изменить фигуру» и кликнем по любой другой из предложенного списка. Для каждой можно изменить заливку, контур или добавить эффект.
Точно так же и для текста, выделите его и можно применить один из готовых стилей, изменить заливку, контур или добавить эффект.
В итоге, у меня получилась вот такая схема.
Видео описание
Подробнее об определении необходимой площади дома и его планировке расскажет видео:
Получаем коробку 12х15 метров. В случае с небольшим участком можно подумать об уменьшении параметров за счёт второго этажа или мансарды. Переносим эти размеры в масштабе на миллиметровку, лист бумаги в клетку или в компьютерную программу. Последний вариант – самый удобный, так как позволяет не только вносить изменения, но и рассмотреть проект в трёхмерном изображении. А также сразу продумать размещение оборудования, мебели и бытовой техники.

Скрин со страницы программы Sweet Home 3D Источник i.ibb.co
AutoCAD – программа для простого черчения схем и планов
Созданием этого софта занимается компания Autodesk. Сложно представить, но потребность в рисовании чертежей с помощью компьютерной мышки, появилась еще в 80-х годах прошлого века. Объективный факт: эта фирма является первооткрывателем на рынке и на данный момент – самый крупный поставщик ПО для промышленности. С этим не поспоришь, репутация у компании серьезная.
Разработчики софта каждый год стараются представить пользователям если не абсолютно новую, то дополненную и исправленную версию. Баги, к сожалению, в таких крупных ПО не устраняются за секунды и требуют серьезного вмешательства.
Что можно делать в этой программе
- Создавать двухмерные и трехмерные проекты. Это позволяет в полном объеме представить, как будет выглядеть творение со стороны, и значительно облегчает поиск ошибок в чертежах.
- Многие эксперты отмечают высокое качество выполняемых моделей. Да, некоторые графические редакторы обладают подобным арсеналом и способны создавать рабочие рисунки, однако без специального инструментария выполнять подробные проекты практически невозможно.
Какие форматы поддерживает «АвтоКад»
Данная программа графического и геометрического черчения рассчитана на:
- DWG – создан для хранения проектов, чертежей, карт и фото. Был разработан компанией Autodesk для первого варианта в 1982 году. Широко распространен и в наше время, так как поддерживается и другими ПО.
- DFX – предназначен для обмена данными между различными системами САПР.
- DWF помогает хранить документы, которые впоследствии будут распечатаны. Размер данных уменьшается, и это позволяет быстрее передавать файл на расстояния.
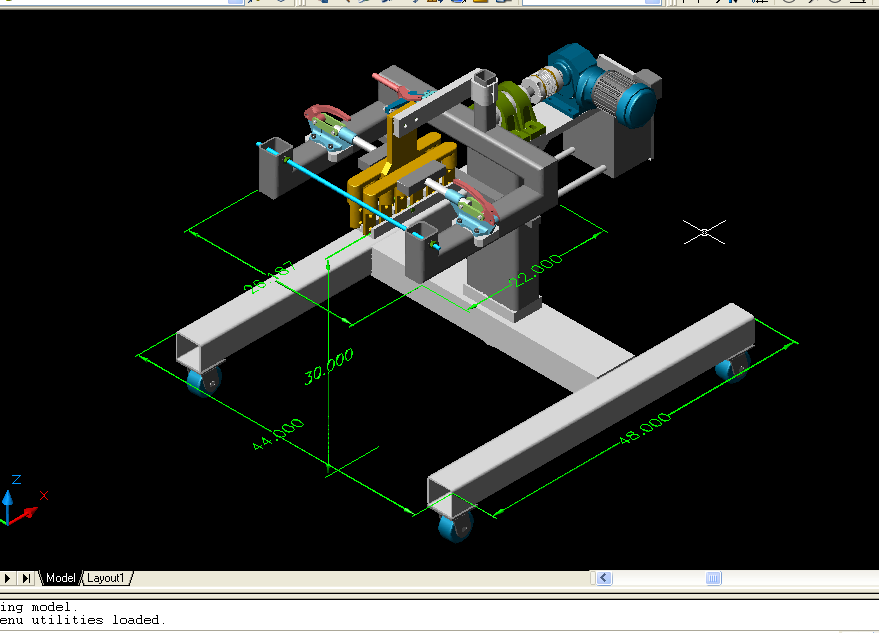
Плюсы приобретения
Большинство крупных компаний, которые могут позволить себе вложение немаленьких средств на приобретение качественного обеспечения, без каких-либо угрызений совести отдают огромные суммы за AutoCAD. Что движет этими людьми?
- Большой функционал, и не меньше – универсальный инструментарий для специалистов различного профиля.
- Реализована интеграция с многими сервисами: облачными хранилищами, таблицами Excel.
- Хорошо работает в тандеме с 3D-принтером.
- Возможность использовать бесплатный вариант в течение пробного периода.
Минусы оригинальной версии
Этот софт универсален и отвечает практически всем современным требованиям. Однако недостатки в использовании пользователи выделяют достаточно существенные:
- Первое и самое главное – цена. Лицензированный софт влетит в ощутимую копеечку: вряд ли вы обрадуетесь, если потратите все свои сбережения. Также не стоит забывать и об опасности пользования нелицензированным ПО: никто не сможет защитить ваш компьютер от вредоносного кода. Мы настоятельно не рекомендуем скачивать пиратские версии.
- Высокие системные требования тоже ставят определенные рамки. Нужно иметь мощный компьютер, который способен быстро загружать интерфейс. Если все будет постоянно зависать, то какой толк в использовании этого софта?